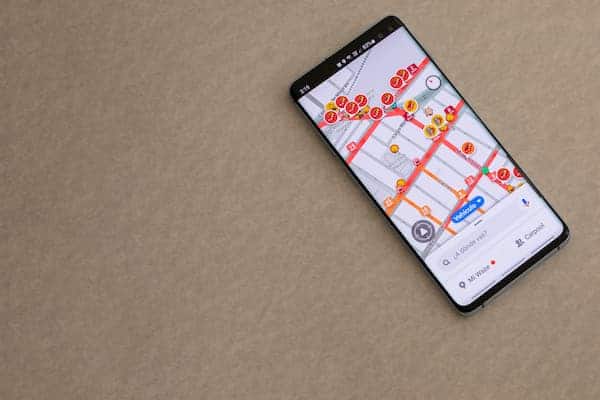When it comes to a smooth driving experience, hearing Waze navigation instructions in your car is crucial. However, many users face issues with Waze audio not playing through their car’s speakers. In this article, we will explore common problems and provide troubleshooting tips to help you resolve the issue and ensure you can hear Waze directions clearly while driving.
Table of Contents
Toggle- Troubleshooting Waze No Sound Issues:
- Conclusion:
- Why is the Waze voice not playing through my car speakers?
- Can I use Waze without Bluetooth in my car?
- What should I do if Waze audio still doesn't work after trying all the troubleshooting tips?
- Are there alternative navigation apps I can use if I can't resolve the Waze audio issue?
- How often should I update the Waze app
Troubleshooting Waze No Sound Issues:
waze sound not working?
Here are some steps you can take to make it work
- Check the volume settings on your phone and car:
- Make sure the volume on your phone is turned up and not muted.
- Adjust the volume on your car’s audio system to an appropriate level.
- Ensure Waze audio is enabled:
- Open the Waze app and go to the Settings menu.
- Select “Sound & voice” and ensure that “Play sound to phone speaker” or a similar option is enabled.
- Verify that your car’s audio system is functioning properly:
- Test the audio system with other sources like the radio or music player to check if the issue is specific to Waze.
- If the audio system is not working for any source, consult your car’s manual or contact a professional for assistance.
- Check for Bluetooth connectivity issues:
- If you are using Bluetooth to connect your phone to the car’s audio system, ensure Bluetooth is enabled on your phone.
- Remove your phone from the paired devices list and re-pair it with the car.
- Sometimes, simply restarting your phone and car can resolve Bluetooth connectivity problems.
- Update Waze and your car’s software:
- Ensure you are using the latest version of the Waze app on your phone.
- Check for any available software updates for your car’s audio system, as updates often include bug fixes and improved compatibility.
- Additionally, keep your phone’s operating system up to date to avoid any compatibility issues with Waze.
Phone Settings for Waze Audio:
- Adjust the media volume on your phone:
- During navigation, increase the media volume on your phone to ensure that Waze instructions are audible.
- On most phones, you can adjust the media volume by pressing the volume up button while Waze is actively giving directions.
- Additionally, make sure that your phone’s volume is not set to silent or vibrate mode.
- Enable Bluetooth and pair your phone with the car:
- If your car supports Bluetooth connectivity, ensure that Bluetooth is enabled on your phone.
- Go to the Bluetooth settings on your phone and search for available devices.
- Select your car’s audio system from the list and complete the pairing process.
- Once paired, Waze audio should be routed through the car’s speakers.
- Check Do Not Disturb and Silent mode settings:
- Sometimes, the Do Not Disturb or Silent mode settings on your phone can interfere with Waze audio.
- Disable Do Not Disturb and ensure that your phone is not set to Silent mode during navigation.
- You can find these settings in the sound or notification settings menu on your phone.
- Verify Waze audio settings:
- Open the Waze app on your phone and go to the Settings menu.
- Look for the Sound & voice or Audio settings option.
- Ensure that the voice guidance volume is turned up and that the preferred audio output is set to the car’s speakers or Bluetooth connection.
Car Audio System Settings:
- Check the volume level on your car’s audio system:
- Make sure that the volume level on your car’s audio system is appropriately set.
- Adjust the volume using the controls on the car’s dashboard or steering wheel.
- It’s also a good idea to check
that there are separate volume settings for different audio sources, such as Bluetooth or auxiliary input.
- Ensure the audio source is set correctly:
- If your car has multiple audio sources, such as FM radio, CD player, or auxiliary input, ensure that the correct source is selected.
- Switch to the appropriate audio source that is connected to your phone or Bluetooth device.
Troubleshooting Bluetooth Connectivity Issues:
- Ensure your phone’s Bluetooth is enabled:
- Make sure that Bluetooth is turned on in the settings of your phone.
- Check if there are any specific Bluetooth settings related to audio or media output and ensure they are enabled.
- Remove and re-pair your phone with the car:
- If you are experiencing connection issues, remove your phone from the list of paired devices on your car’s audio system.
- On your phone, forget the Bluetooth connection to the car as well.
- Restart both your phone and car, and then go through the pairing process again.
- Troubleshoot common Bluetooth connection problems:
- Ensure that your phone and car are within close range for a stable Bluetooth connection.
- Check if there are any obstructions or interference that might affect the Bluetooth signal.
- If the issue persists, consult your car’s manual or contact the manufacturer for specific troubleshooting steps.
Software Updates:
- Update Waze to the latest version:
- Regularly check for updates to the Waze app on your phone’s app store.
- Updating to the latest version can help resolve any known bugs or compatibility issues.
- Check for any available software updates for your car’s audio system:
- Consult your car’s manual or visit the manufacturer’s website to check for any available software updates for your car’s audio system.
- Updating the system can improve overall performance and address any audio-related issues.
- Updating your phone’s operating system:
- Ensure that your phone’s operating system is up to date.
- Software updates often include important bug fixes and improvements that can enhance compatibility with various apps, including Waze.
Conclusion:
effectively resolving audio issues with Waze in your car is key to a seamless navigation experience. This comprehensive guide has outlined various troubleshooting steps, from checking volume settings and Bluetooth connectivity to updating software for both your car’s audio system and the Waze app. By methodically following these tips, you can overcome common obstacles that prevent Waze audio from playing through your car’s speakers. Remember, maintaining up-to-date software is crucial for optimal performance. If problems persist, seeking professional advice or exploring alternative navigation apps might be necessary. With these solutions at your disposal, you’re well-equipped to ensure that Waze directions are heard clearly, keeping your journeys smooth and stress-free.
Why is the Waze voice not playing through my car speakers?
This can happen due to various reasons such as volume settings, Bluetooth connectivity issues, or audio source selection. Follow the troubleshooting tips in the article to resolve the issue.
Can I use Waze without Bluetooth in my car?
Yes, you can use Waze without Bluetooth by enabling the sound to play through your phone’s speaker. However, Bluetooth connectivity provides a more convenient and seamless experience.
What should I do if Waze audio still doesn't work after trying all the troubleshooting tips?
If the issue persists, it’s advisable to consult a professional or contact the support team of your car’s audio system or the Waze app for further assistance.
Are there alternative navigation apps I can use if I can't resolve the Waze audio issue?
Yes, there are alternative navigation apps available such as Google Maps, Apple Maps, or Here WeGo that you can try as an alternative to Waze.
How often should I update the Waze app
To ensure optimal performance and access to the latest features and bug fixes, it is recommended to update the Waze app regularly. Updates are typically released by the app developers to address any issues, improve functionality, and provide an overall better user experience. It is advisable to check for updates periodically, either manually through your phone’s app store or by enabling automatic updates for apps on your device. By keeping Waze up to date, you can take advantage of the latest enhancements and ensure a smooth navigation experience.